Τα Windows 7 παρέχουν αρκετές επιλογές για τη διαχείριση της ισχύος, όταν δεν χρησιμοποιούμε τον υπολογιστή μας . Αυτές οι επιλογές περιλαμβάνουν τις καταστάσεις Sleep, Hibernate, and Hybrid Sleep και είναι πολύ χρήσιμες ειδικά όταν χρησιμοποιούμε ένα φορητό υπολογιστή που λειτουργεί με την μπαταρία του. Για να δούμε όμως ποιες είναι οι διαφορές μεταξύ τους.
- Sleep Mode (Κατάσταση Αναμονής)
Η κατάσταση Sleep Mode (αναμονής) είναι για
την εξοικονόμηση ενέργειας ότι και η παύση σε μια
ταινία DVD. Όλες οι δράσεις στον υπολογιστή σταματούν, τυχόν ανοικτά έγγραφα
και εφαρμογές παίρνουν θέση στη μνήμη. Μπορούμε να επαναφέρουμε τον υπολογιστή σε
κανονική, πλήρη λειτουργία μέσα σε λίγα δευτερόλεπτα. Το "Sleep Mode" είναι ουσιαστικά το ίδιο πράγμα όπως και το "Standby".
Η λειτουργία "Sleep Mode" είναι
χρήσιμη όταν θέλουμε να σταματήσουμε να εργαζόμαστε στον υπολογιστή για ένα μικρό χρονικό
διάστημα. Ο υπολογιστής δεν χρησιμοποιεί πολλή ισχύ στην κατάσταση αυτή.
- Hibernate (Κατάσταση Αδράνειας)
Η κατάσταση Hibernate (αδρανοποίησης) τοποθετεί στο σκληρό μας δίσκο τα ανοικτά έγγραφα και τις εφαρμογές που τρέχουν και κλείνει τον υπολογιστή, το οποίο σημαίνει ότι όταν ο υπολογιστής βρίσκεται σε κατάσταση
Hibernate, χρησιμοποιεί μηδενική ισχύ. Μόλις ο υπολογιστής επανατροφοδοτήθει, θα επαναφέρει ό,τι αφήσαμε στη μέση.
Η κατάσταση "
Hibernate" είναι χρήσιμη, αν δεν πρόκειται να χρησιμοποιήσουμε τον υπολογιστή μας για μεγάλο χρονικό διάστημα, και δεν θέλουμε να κλείσουμε τα έγγραφά μας.
- Hybrid Sleep (Υβριδική Κατάσταση Αναμονής)
Η υβριδική λειτουργία αναμονής είναι ένας συνδυασμός της κατάστασης Sleep και Hibernate και χρησιμοποιείται πιο πολυ σε επιτραπέζιους υπολογιστές. Αυτή η κατάσταση θα θέσει όλα τα ανοιχτά έγγραφα και τις εφαρμογές, τόσο στη μνήμη οσο και στο σκληρό μας δίσκο, και στη συνέχεια, θέτει τον υπολογιστή μας σε κατάσταση χαμηλής ισχύος, επιτρέποντάς μας να τον «ξυπνήσουμε» γρήγορα και να συνεχίσουμε την εργασία μας. Η υβριδική κατάσταση αναμονής είναι ενεργοποιημένη από προεπιλογή στα Windows για υπολογιστές γραφείου και απενεργοποιημένη στους φορητούς υπολογιστές.
Η Υβριδική λειτουργία αναμονής είναι χρήσιμη, για επιτραπέζιους υπολογιστές, σε περίπτωση διακοπής ρεύματος.
Ίσως να αναρρωτίεστε που μπορούμε να βρούμε αυτές τις επιλογές. Οι επιλογές αυτές λοιπόν είναι προσβάσιμες χρησιμοποιώντας το βέλος δίπλα στο κουμπί "Shut Down" (Τερματισμός) στο μενού "Start" (Έναρξη.) όπως φαίνεται στην παρακάτω εικόνα.
Αν δεν βλέπουμε τις επιλογές αυτές, μπορεί να είναι για έναν από τους ακόλουθους λόγους :
- Η κάρτα γραφικών μας δεν μπορεί να υποστηρίξει την κατάσταση αυτή. Ανατρέχουμε τότε στην κάρτα γραφικών για να κάνουμε update στον driver. Για να γίνουν όλα αυτά θα πρέπει να έχουμε πρόσβαση ως διαχειριστής στο συγκεκριμένο υπολογιστή.
- Οι λειτουργίες "Power-Saving" (εξοικονόμησης ενέργειας) στα Windows ενεργοποιούνται και απενεργοποιούνται στο BIOS του υπολογιστή μας. Για να ενεργοποιήσουμε αυτές τις λειτουργίες, κάνουμε επανεκκίνηση του υπολογιστή μας και στη συνέχεια μπαίνουμε στις ρυθμίσεις του BIOS. Οδηγίες για την πρόσβαση στα BIOS μπορούμε να βρούμε στην ιστοσελίδα του κατασκευαστή του υπολογιστή μας.
- Αν δεν βλέπουμε την επιλογή "Hibernate" (Αδρανοποίηση) τότε η επιλογή "Hybrid Sleep" υβριδική κατάσταση αναμονής είναι το πιθανότερο ενεργοποιημένη.
Πως "ξυπνάμε" τον υπολογιστή μας μετά από καταστάσεις αναμονής :
Οι περισσότεροι
υπολογιστές μπορούν να «ξυπνήσουν» πατώντας το κουμπί λειτουργίας Power.
Ωστόσο, κάθε υπολογιστής είναι διαφορετικός. Ίσως χρειαστεί να πατήσουμε ένα
πλήκτρο στο πληκτρολόγιο ή να κάνουμε κλικ σε ένα κουμπί του ποντικιού.
Πως να ενεργοποιήσουμε ή να απενεργοποιήσουμε την κατάσταση Hybrid Sleep :
Για να ενεργοποιήσουμε ή
να απενεργοποιήσουμε την κατάσταση Hybrid Sleep, κάνουμε κλικ στο Control Panel (Πίνακα Ελέγχου) στο μενού Start (Έναρξη).
Κάνουμε κλικ στο Power
Options (Επιλογές Ενέργειας) του Control Panel.
Σημείωση : Εάν το "Power
Options" δεν είναι διαθέσιμο,
επιλέγουμε "Large Icons" (Μεγάλα εικονίδια) ή "Small Icons" (Μικρά
εικονίδια) από την προβολή από την αναπτυσσόμενη λίστα στην πάνω δεξιά γωνία του
παραθύρου του Πίνακα Ελέγχου στην προβολή "Category" (Κατηγορία). Μπορούμε επίσης να
κάνουμε κλικ στο "System" (Σύστημα) και "Security" (Ασφάλεια) και στη συνέχεια να κάνουμε κλικ στο
"Power Options" .
Σημείωση : Μπορούμε να αλλάξουμε το Hybrid Sleep είτε για ένα ή και για τα δύο από τα power plan. Τα βήματα είναι τα ίδια για τα δύο.
Στην Αλλαγή ρυθμίσεων για το "Power Plan", κάνουμε κλικ στο σύνδεσμο "Change advanced power settings".
Στο παράθυρο που εμφανίζεται στο "Power Options", κάνουμε κλικ στo "Change settings that are currently unavailable"
Κάνουμε κλικ στο (+) συν δίπλα στο Sleep για να επεκτείνει τις επιλογές, εάν δεν έχουν ήδη επεκταθεί. Στη συνέχεια κλικάρουμε
στο (+) συν δίπλα στο Allow hybrid sleep. Επιλέγουμε (off) σε μία ή και στις δύο από τις drop-down λίστες υπό το τίτλο Allow hybrid sleep.
Από προεπιλογή, τα
Windows απαιτούν έναν κωδικό πρόσβασης για να αποκτήσουμε πρόσβαση στον
υπολογιστή όταν «ξυπνήσει» από μια κατάσταση εξοικονόμησης ενέργειας. Μπορούμε
να χρησιμοποιήσουμε το παράθυρο διαλόγου "Power Options"(Επιλογές Ενέργειας) για να το απενεργοποιήσουμε. Κάνουμε κλικ στο OK για να αποθηκεύσουμε τις αλλαγές και
στη συνέχεια κάνουμε κλικ στο κουμπί x στην επάνω δεξιά γωνία του παραθύρου του
Πίνακα Ελέγχου για να το κλείσουμε.
Όπως αναφέραμε παραπάνω μπορούμε να εμποδίσουμε τα Windows να ζητάνε τον κωδικό, όταν "ξυπνά" ο υπολογιστής μας από μια κατάσταση εξοικονόμησης ενέργειας. Ωστόσο, εάν χρησιμοποιούμε μια μπαταρία φορητού υπολογιστή, καλό είναι να είμαστε προσεκτικοί όταν απενεργοποιήσουμε αυτή την κατάσταση αναμονής ή αδρανοποίησης. Αν η μπαταρία σταματήσει όταν είμαστε στη μέση της εργασίας στον υπολογιστή, μπορεί να χάσουμε δεδομένα.
Από το "Control Panel" (Πίνακα Ελέγχου) κάνουμε κλικ στο "Power Options" (Επιλογές Ενέργειας) , στη συνέχεια κάνουμε κλικ στο Change plan settings. Επιλέγουμε ένα power plan από το power plan screen .
Στις Αλλαγή ρυθμίσεων , κάνουμε κλικ στο Change advanced power settings.
Κάνουμε διπλό κλικ στην επικεφαλίδα, και στη συνέχεια κάνουμε διπλό κλικ για Sleep after. Αν χρησιμοποιούμε ένα φορητό υπολογιστή, κάνουμε κλικ στην επιλογή "On battery" ή "Plugged in" . Κάνουμε κλικ στο βέλος και επιλέγουμε "Never" (Ποτέ). Ακολουθούμε την ίδια διαδιακασία και για το Hibernate.
Αν θέλουμε η οθόνη να παραμένει ανοιχτή, κάνουμε διπλό κλικ στο Display και στη συνέχεια κάνουμε διπλό κλικ στο εικονίδιο "Turn off display after" .
Κάνουμε κλικ στο OK για να αποθηκεύσουμε τις αλλαγές μας και κλείνουμε το παράθυρο του Πίνακα Ελέγχου, όπως περιγράφεται παραπάνω.
Πλέον μπορούμε να χρησιμοποιούμε έξυπνα τις επιλογές για εξοικονόμηση ενέργειας. Αν χρησιμοποιείτε ένα φορητό υπολογιστή, η καλύτερη επιλογή είναι το Hibernate, επειδή εξοικονομεί την περισσότερη ενέργεια σε σύγκριση με το Sleep και Hybrid Sleep.
Πηγή : Ηowtogeek




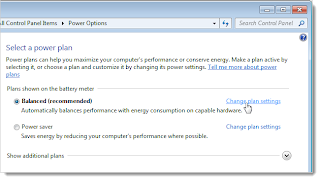









Δεν υπάρχουν σχόλια:
Δημοσίευση σχολίου