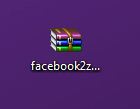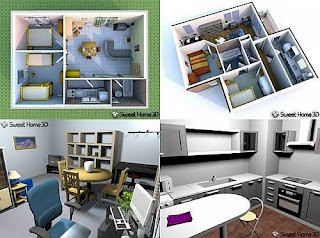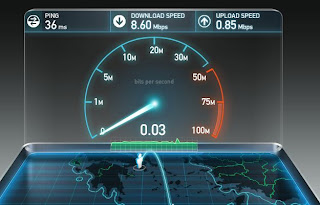Ένα από τα πιο συχνά και ενοχλητικά προβλήματα που μπορούμε να συναντήσουμε στα Windows είναι το σφάλμα "USB Device Not Recognized" για μια συσκευή usb. Η συσκευή αυτή μπορεί να είναι usb flash, ποντίκι, πληκτρολόγιο, εκτυπωτής, πολυμηχάνημα. Το σφάλμα συνήθως παρουσιάζεται για συσκευές που μέχρι "χθες" δούλευαν κανονικά στον υπολογιστή μας αλλά ξαφνικά παρουσίασαν το πρόβλημα που φαίνεται στην παρακάτω εικόνα.
Στο διαδίκτυο ψάχνοντας για αυτό το σφάλμα θα βρείτε διαφορετικές προτάσεις για την επίλυση του προβλήματος όπως :
- Άπεγκατάσταση των drivers και επανεγκατάσταση τους.
- Από το Device Manager να απεγκαταστήσουμε ότι υπάρχει κάτω από την επιλογή USB Controllers
Η λύση όμως που θα σας προτείνουμε εμείς είναι γρήγορη και αποτελεσματική χωρίς να χρειάζεται να χάνεται τον χρόνο σας στις προηγούμενες λύσεις οι οποίες πιθανόν να μην φέρουν αποτέλεσμα.
Απλά "Αποσυνδέστε τον υπολογιστή από το ρεύμα" !!!
Αυτό δεν σημαίνει απλά να απενεργοποιήσουμε τον υπολογιστή μας, γιατί σε αυτήν την περίπτωση ακόμα και αν τον απενεργοποιήσουμε η μητρική πλακέτα (των σύγχρονων υπολογιστών) συνεχίζει να τροφοδοτείται με ρεύμα. Που σημαίνει ότι και οι θύρες Usb συνεχίζουν να τροφοδοτούνται με αποτέλεσμα η απενεργοποίηση του υπολογιστή να μην την αποφορτίζει. Επομένως η λύση είναι αφού κάνουμε απενεργοποίηση του υπολογιστή στην συνέχεια να βγάλουμε τον τροφοδοτικό του υπολογιστή από την πρίζα να το αφήσουμε για ένα λεπτό περίπου για να αποφορτιστεί και στην συνέχεια να το επανασυνδέσουμε.
Ελπίζουμε ότι αυτή η λύση θα σας βοηθήσει να απαλλαγείτε από το ενοχλητικό μήνυμα "USB Device Not Recognized".