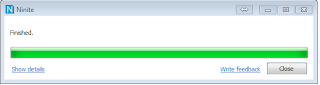Υπάρχουν αρκετά προγράμματα στον υπολογιστή μας τα οποία όταν τα ανοίγουμε το επόμενο κλικ που κάνουμε είναι να μεγιστοποιήσουμε το παράθυρο τους. Μπορούμε να γλυτώσουμε αυτό το παραπάνω κλικ και να επιλέξουμε όσα προγράμματα μας ενδιαφέρουν να ανοίγουν πάντοτε μεγιστοποιημένα όταν κάνουμε διπλό κλικ πάνω τους. Στο παράδειγμά μας θα επιλέξουμε το πρόγραμμα Microsoft Word να ανοίγει πάντοτε σε μεγιστοποιημένο παράθυρο. Δείτε πως :
- Κάνουμε δεξί κλικ στο πρόγραμμα που θέλουμε και επιλέγουμε Properties (Ιδιότητες)
- Στο παράθυρο που θα εμφανιστεί στην καρτέλα Shortcut (Συντόμευση) στην μέση της οθόνης δίπλα από το Run (Εκτέλεση) επιλέγουμε το Maximized (Μεγιστοποίηση) και στην συνέχεια ΟΚ.
Η ρύθμιση εφαρμόστηκε ! Κάθε φορά που θα ανοίγουμε το πρόγραμμα θα ανοίγει σε μεγιστοποιημένο παράθυρο.
Σε περίπτωση που θέλετε να αφαιρέσετε την ρύθμιση ακολουθείτε την ίδια διαδικασία και στην καρτέλα Shortcut επιλέγετε Normal Window