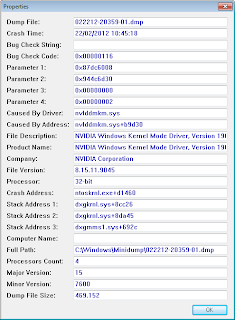Τα εικονίδια στην επιφάνεια εργασίας έχουν δημιουργηθεί για να
προσφέρουν γρήγορη πρόσβαση σε αρχεία και φακέλους πατώντας αριστερό διπλό κλικ. Ωστόσο
όταν αυξηθούν σημαντικά η πρόσβαση παύει να είναι και τόσο άμεση, αφού μπορεί να ξοδέψουμε αρκετό χρόνο για να εντοπίσουμε το εικονίδιο που θέλουμε. Τη λύση στο
πρόβλημα της τακτοποίησης και οργάνωσης των εικονιδίων στην επιφάνεια
εργασίας έρχεται να δώσει το Fences, μια δωρεάν εφαρμογή που μπορείτε να κατεβάσετε πατώντας το παρακάτω κουμπί.
Εγκαθιστώντας το Fences και εκτελώντας για πρώτη φορά θα εμφανιστεί το παρακάτω παράθυρο, στο
οποίο έχουμε τις επιλογές Start using Fences! και I’ll create my fences on my
own. Ας πατήσουμε την επιλογή Start using Fences!, η οποία θα μας οδηγήσει λίγο πιο
αυτόματα στο επιθυμητό αποτέλεσμα.
Στο επόμενο παράθυρο το Fences μας ρωτάει αν θέλουμε να δημιουργήσουμε δύο
μόνο πλαίσια ή αν θέλουμε να ταξινομηθούν αυτόματα τα εικονίδια μας σε κατηγορίες. Σίγουρα για
να διαβάζετε μέχρι εδώ το άρθρο θα γίνεται χαμός στην επιφάνεια εργασίας
σας, όποτε δύο πλαίσια δεν φτάνουν, επομένως επιλέγουμε Sort out my icons.
Αυτό ήταν τώρα η επιφάνεια εργασίας του υπολογιστή σας είναι σαφώς πιο
συμμαζεμένη κάνοντας πιο εύκολη και αποδοτική τη δουλειά σας.
Ολοκληρώνοντας την τακτοποίηση των εικονιδίων θα εμφανιστεί το παράθυρο ρυθμίσεων του Fences πατώντας την επιλογή Open Fences Settings. Στο παράθυρο αυτό μπορούμε να επιλέξουμε τον τρόπο που θα είναι στοιχισμένα τα πλαίσια με τα εικονίδια μέσω της επιλογής (1), να δημιουργήσουμε νέα πλαίσια πατώντας στο (2), να μετονομάσουμε τα ήδη υπάρχοντα με την επιλογή (3) ή να αυξομειώσουμε το μέγεθος τους πατώντας στο (4).
Από το Tab Appearance μπορούμε να «παίξουμε» με το ποσοστό διαφάνειας και το χρώμα των πλαισίων ή ακομα και με το χρώμα της γραμματοσειράς του τίτλου κάθε πλαισίου.
Από το Tab Tools έχουμε την δυνατότητα να ενεργοποιήσουμε
αν θέλουμε με διπλό αριστερό κλικ να εξαφανίζουμε τα πλαίσια με τα εικονίδια
και στη συνεχεία με τον ίδιο τρόπο να τα εμφανίζουμε. Αν η χρήση του Fences δε μας ικανοποίησε μπορούμε μέσω της επιλογής Snapshots (Backup) να επαναφέρουμε τα εικονίδια μας στην αρχική τους θέση, χωρίς την χρήση πλαισίων.
Δείτε τι έκανε το Fences στη δική μας περίπτωση.
Πριν
Μετά